Smartphone come web cam il suo nome è DROIDCAM
Smartphone come web cam è possibile oggi tramite un app, questa app permette di utilizzare il vostro smartphone come una web cam usb o wifi. La potenzialità di quest’app è quella di sfruttare a pieno l’hardware del vostro smartphone utilizzando i due dispositivi, la digital camera e il microfono incorporato. L’ app e il software si chiama Droidcam e viene utilizzato per trasformare qualsiasi dispositivo android e IOS in una digital camera. Droidcam è molto pratica quando si è sprovvisti di webcam e si vuole utilizzare i programmi come: Skype, Zoom e Meet di Google. Il software è disponibile sia per Windows che per Linux, nel caso dei dispositivi mobile l’app è presente su Google Play e su App Store. Recuperate un vostro vecchio dispositivo android e trasformatelo in una web cam con Droidcam.Questa è la procedura di installazione, recatevi sul sito web dev47apps , effettuate il download del Client di Windows o nel caso vi troviate su un pc con distro Linux.
Per gli utenti Windows
Nel caso di windows effettuate il download del client:
ed installatelo sul vostro pc, prendete ora lo smartphone ed installate l’applicazione Droidcam dal Google Play
una volta installata l’applicazione accedete con il vostro smartphone in wifi sulla stessa rete dove è presente il vostro Pc o notebook, una volta attivato il wifi e lanciata l’applicazione sarà visualizzata come segue in figura
l’applicazione vi segnalerà l’indirizzo IP del vostro Smartphone nella rete, lanciate il client droidcam cliccando sull’icona del vostro desktop , una volta lanciato il client, inserite nel riquadro evidenziato in rosso l’IP del vostro smartphone e la porta utilizzata, per azionare la webcam e il microfono cliccate su START.Per utilizzare la camera frontale del vostro smartphone andate in impostazioni dell’app e selezionate la camera frontale. Se volete utilizzare su windows il cavo usb dovete attivare il debug usb nelle opzioni da sviluppatore del vostro smartphone. La versione Pro dell’app Droidcam permette di ruotare la camera, correggere la luminosità, effettuare lo zoom e il mirroring, la versione free invece vi farà utilizzare solo la webcam e il microfono, comprando un supporto da tavolo per smartphone avete modo di sfruttare al meglio la vostra webcam scegliendo la posizione e l’orientamento.
Per gli utenti Linux
Nel caso vi troviate su una distro Linux Mint, Ubuntu e derivate seguite questa procedura:
Aprite il terminale e digitate quanto segue
sudo apt-get install linux-headers-uname -r
Per PC a 32 bit (x86)
get https://www.dev47apps.com/files/600/droidcam-32bit.tar.bz2
tar xjf droidcam-32bit.tar.bz2
cd droidcam-32bit/
sudo ./install
Per PC a 64 bit (x64)
wget https://www.dev47apps.com/files/600/droidcam-64bit.tar.bz2
tar xjf droidcam-64bit.tar.bz2
cd droidcam-64bit/
sudo ./install
Creiamo ora un Launcher
nano ~/.local/share/applications/droidcam.desktop
ed inseriamo il codice sotto
[Desktop Entry]
Version=1.0
Type=Application
Terminal=false
Name=DroidCam
Exec=droidcam
Comment=Use your Android phone as a wireless webcam or an IP Cam!
Icon=droidcam
Categories=GNOME;GTK;Video;
Name[it]=droidcam
Se volete utilizzare la porta USB su linux, anche in questo caso dovete attivare nelle opzioni da sviluppatore del vostro smartphone il debug USB e procedere alla sguente installazione, aprite di nuovo il terminale e digitate:
sudo apt-get install adb
infine se volete testare la connessione USB con il vostro smartphone
adb devices


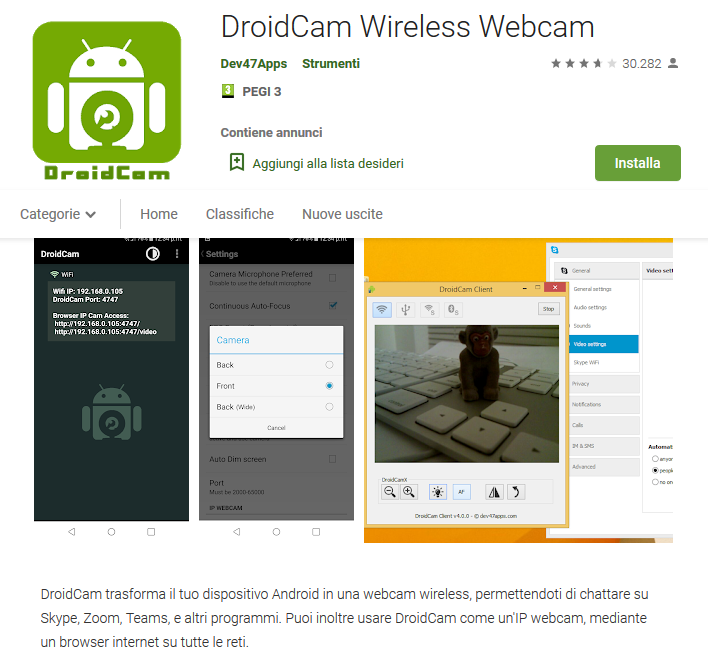
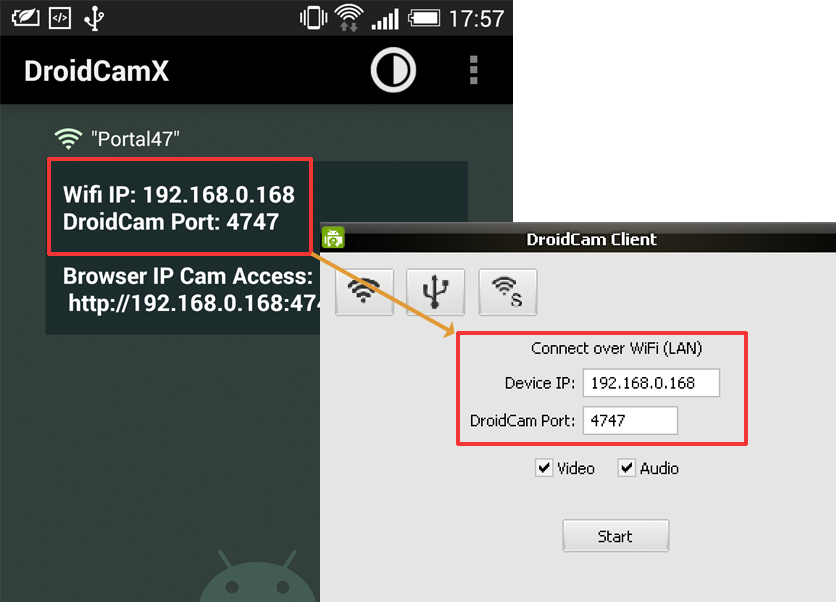
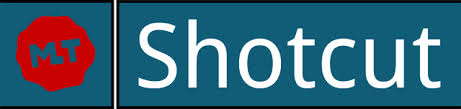

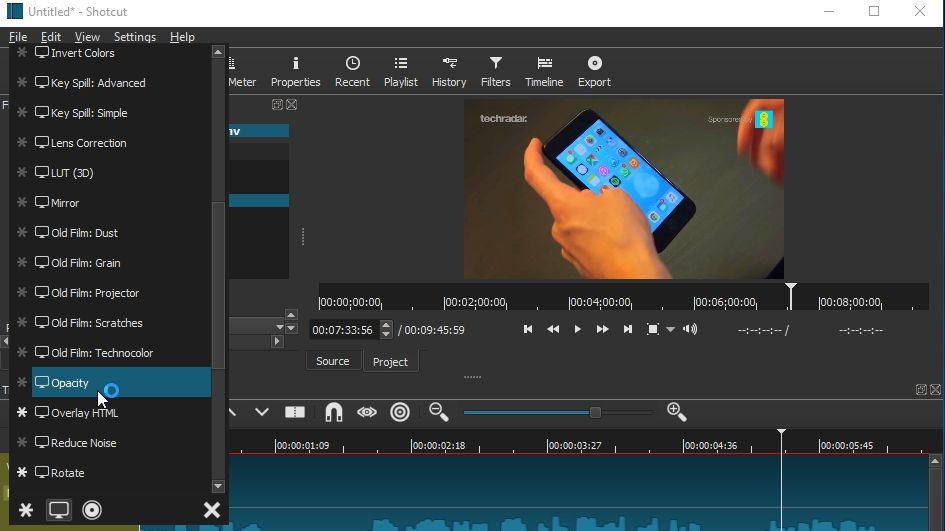
 Seguiamo in questa breve guida, la procedura di installazione del driver mediatek mt7610u sta su Linux Mint 18 (ubuntu e derivate). Dopo aver comprato una chiavetta usb wifi ac per frequenze a 5ghz su
Seguiamo in questa breve guida, la procedura di installazione del driver mediatek mt7610u sta su Linux Mint 18 (ubuntu e derivate). Dopo aver comprato una chiavetta usb wifi ac per frequenze a 5ghz su 
 Wine è un emulatore di software windows che viene in aiuto sui sistemi Linux quando alcuni programmi necessitano l’utilizzo di
Wine è un emulatore di software windows che viene in aiuto sui sistemi Linux quando alcuni programmi necessitano l’utilizzo di 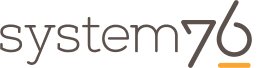 I costi sono davvero contenuti, ed è possibile scegliere macchine performanti per grafica e game fino a $ 2499, con schermo che raggiunge i 17 pollici di dimensione e con doppia scheda grafica NVIDIA GeForce GTX 10. Questo laptop è la versione Bonobo ws , è una workstation professionale adatta per lavorare con blender, gimp e inkscape , ha una forma che ricorda i laptop Asus da gioco e queste sono le sue caratteristuche essenziali:
I costi sono davvero contenuti, ed è possibile scegliere macchine performanti per grafica e game fino a $ 2499, con schermo che raggiunge i 17 pollici di dimensione e con doppia scheda grafica NVIDIA GeForce GTX 10. Questo laptop è la versione Bonobo ws , è una workstation professionale adatta per lavorare con blender, gimp e inkscape , ha una forma che ricorda i laptop Asus da gioco e queste sono le sue caratteristuche essenziali: Se siete alla ricerca di una macchina performante per la vostra distro linux , contattate System76 che vi consiglierà il computer da scegliere per casa, ufficio o uso professionale, insomma un computer adatto alle vostre esigenze. System 76 ha un proprio sito con store online, si ha la possibilità di scegliere il computer e ordinarlo direttamente dalla casa madre, tutti i pezzi vengono assemblati da System76 e come tutti gli i produttori si ha la garanzia e l’assistenza , inoltre system76 mette a disposizione sul proprio sito l’apertura di un ticket, per ricevere direttamente l’assistenza sul prodotto acquistato.
Se siete alla ricerca di una macchina performante per la vostra distro linux , contattate System76 che vi consiglierà il computer da scegliere per casa, ufficio o uso professionale, insomma un computer adatto alle vostre esigenze. System 76 ha un proprio sito con store online, si ha la possibilità di scegliere il computer e ordinarlo direttamente dalla casa madre, tutti i pezzi vengono assemblati da System76 e come tutti gli i produttori si ha la garanzia e l’assistenza , inoltre system76 mette a disposizione sul proprio sito l’apertura di un ticket, per ricevere direttamente l’assistenza sul prodotto acquistato. 